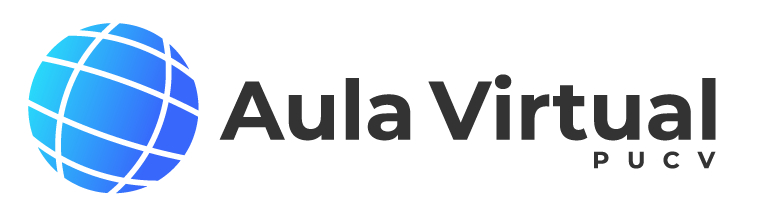¿Cómo insertar contenido interactivo en aula virtual?
Active el Modo edición en la parte inferior derecha de la página. Esto le permitirá realizar cambios en el Aula Virtual.
Escoja la unidad en la que va a crear la herramienta y presione Añadir una actividad o recurso.
Busque y haga clic en Contenido interactivo.
En el siguiente apartado, tendrá un despliegue de opciones para trabajar con contenidos interactivos. En este caso, trabajaremos con Interactive video.
Presione Interactive video para trabajar con esta herramienta. Si desea saber de qué trata cada herramienta, presione Detalles.

Establezca un título.
En la sección Editor de video interactivo, presione en el ícono [+] para Añadir un vídeo a través de un enlace (pegando el link de YouTube o la URL de la fuente del video) o de un fichero de video.
Haga clic en Insertar y configurar la sección Video Interactivo en caso de considerarlo necesario.
Luego, presione Agregar una Interacción en barra superior de pasos o en botón inferior derecha.
Para agregar interacciones, utilice cualquiera de las que hay en la barra de herramientas, de las cuales, algunas tienen las siguientes funciones:
- Label: Para añadir etiquetas de texto al video. Se recomienda usar una palabra o una oración corta.
- Text: Para añadir texto más extenso con alguna instrucción, por ejemplo.
- Table: Para agregar una tabla.
- Link: Para agregar un enlace a una página web, por ejemplo.
- Image: Para agregar una imagen. Se recomienda prestar atención al copyright.
- Statements: Para agregar una lista con declaraciones falsas y una verdadera.
- Single Choice Set: Para agregar preguntas de selección múltiple.
- True/ False Question: Para incorporar preguntas de verdadero y falso.
- Fill in the Gaps: Para incluir actividad que permita rellenar espacios en blanco.
- Drag and drop & Drag the words: Para correr palabras a un espacio o imagen en particular.
Todas estas herramientas tienen que ser configuradas en tiempo (el segundo o minuto en el que se verá en pantalla en relación al video), pausa (si desea que el video se pause para que las y los estudiantes puedan resolver la interacción) u otros ajustes específicos de cada una. Es importante destacar que el sistema ofrece explicaciones a los pasos de las actividades más complicadas, por tanto, se sugiere leer con atención. En caso de necesitar más detalles, presione Tutorial o Ejemplo en la sección previa a Editor.
Una vez terminada la configuración, presionar Hecho. De querer suprimir o cambiar la interacción, presione Eliminar y confirme la acción.
En Calificación, puede ajustar las categorías necesarias para hacer de esta herramienta, una actividad evaluada en Aula Virtual.
Corrobore que todo esté correcto y presione Guardar cambios y mostrar
Ahora puede ver el video como lo verán sus estudiantes.