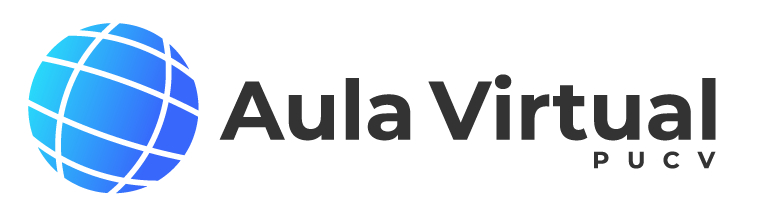¿Cómo incorporar la grabación de mi videoconferencia por Zoom en el Aula Virtual?
Una vez que ha guardado la grabación de la sesión en su computador, debe proceder con los siguientes pasos para incorporar la grabación de Zoom en Aula virtual. Para ello, se recomienda trabajar previamente con el recurso: Incorporando herramientas de videoconferencias mediante Zoom.
Al finalizar la reunión, aparecerá en su pantalla el mensaje que informa sobre la conversión del archivo de video en el equipo local.
Terminada esta acción, se abrirá automáticamente la carpeta donde se encuentra almacenado el video. El archivo tendrá el nombre “Zoom” y un número correlativo.
El archivo de video puede ser abierto manualmente por parte de cada usuario mediante el reproductor multimedia instalado en su equipo. La extensión de este será en formato MP4 y su tamaño dependerá del tiempo de duración de la reunión.
Posteriormente deberá subir el video a Google Drive, utilizando su correo institucional, para así poder compartirlo con sus estudiantes.
Para ello, debe hacer clic en las Aplicaciones de Google en Google Chrome y seleccionar la opción Google Drive.
Una vez conectado a su cuenta, seleccione la opción Nuevo ubicada en el extremo superior izquierdo de la pantalla.
Haga clic en Subir archivo.
Al crear las grabaciones, la aplicación Zoom genera automáticamente una carpeta que las almacena de acuerdo a su fecha de realización, por tanto, debe buscar y seleccionar el archivo de vídeo ubicado en la carpeta de Zoom en su computador.
Automáticamente, aparecerá en su pantalla un mensaje de Google Drive informando que el archivo está siendo subido a su cuenta.
Para compartir el enlace del video, sobre este debe hacer clic con el botón derecho del mouse y, en el menú emergente, haga clic en Compartir.
En la ventana emergente, hacer clic en Obtener enlace.
Hacer clic en el ícono . De esta forma se abrirá una lista desplegable, en la que seleccionará la opción Cualquier usuario con el enlace.
Finalmente, para obtener el enlace que pretende compartir con sus estudiantes, seleccionar la opción Copiar enlace y presionar Listo.
Una vez copiado el enlace de acceso al video, este debe ser incorporado en el aula virtual de su curso por medio del recurso URL.
Para más información, revise el recurso: Añadiendo vínculos web al aula virtual. Del mismo modo, si pretende incrustar el video directamente en la plataforma, se sugiere visualizar el recurso: Insertando recursos audiovisuales desde Google Drive en aula virtual.

Ingrese a su cuenta institucional de Gmail y luego debe hacer clic en el enlace de Aplicaciones de Google para acceder a Youtube.
Una vez en Youtube, seleccione la opción Subir video y la carpeta en donde está ubicado el archivo de la grabación de Zoom.
En la nueva pantalla podrá cambiar el nombre del video, añadir pantallas iniciales o finales y finalmente guardar/ publicar el video como Privado, Oculto o Público. No olvide que debe seleccionar la opción “ No, no está creado para niños” para así evitar mayores filtros al momento de subirlo. Mientras se revisan configuraciones internas del video, podrá copiar el enlace del video para compartirlo directamente por el medio que desee.