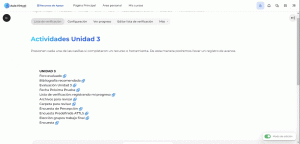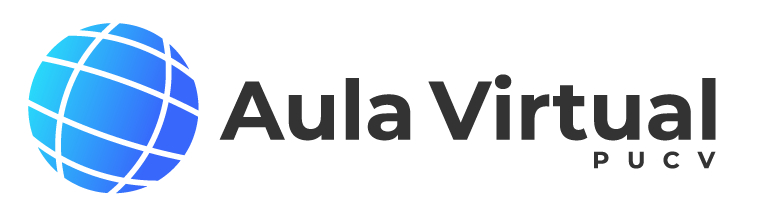¿Cómo crear una lista de verificación para mis estudiantes?
Active el Modo edición en la parte inferior derecha de la página. Esto le permitirá realizar cambios en el Aula Virtual.
Escoja la unidad en la que va a crear la herramienta y presione Añadir una actividad o recurso.
Busque y haga clic en Lista de verificación.
En General, establezca un título y una descripción para la actividad en Lista de Verificación e Introducción.
En Configuraciones, podrá delimitar las funcionalidades de la lista. Algunas de estas son:
- El usuario puede añadir sus propios ítems: Las y los estudiantes tendrán la alternativa de incorporar nuevas casillas para registrar.
- Actualizaciones por: Define quién tendrá la responsabilidad de actualizar la lista. Recomendamos trabajar con Solamente estudiante.
- Los profesores pueden añadir comentarios: Recomendamos trabajar con Sí. De esta manera, podrá realizar retroalimentación al analizar los porcentajes de progreso.
- Calificación máxima: Mantener el 100. Con esto, la lista entregará porcentajes de avance a las y los estudiantes.
- Mostrar módulos de curso en lista de verificación: Podrá automáticamente traspasar como ítems de la lista los recursos y actividades ya configuradas en su Aula Virtual. Puede utilizar la opción curso completo o solo la sección donde está configurando la lista. Para poder incluir la unidad o unidades del curso, se recomienda crear todas las herramientas o recursos a utilizar por unidad y después crear la lista de verificación.
Finalmente, haga clic en Guardar cambios y mostrar.
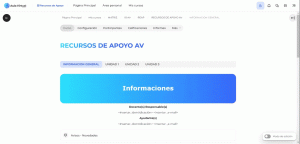
En la pestaña Ver progreso podrá revisar los registros de las y los estudiantes.
- Si presiona Mostrar barras de progreso, podrá revisar los porcentajes de avance de las y los estudiantes. Los porcentajes se refieren a la cantidad de actividades registradas por el o la estudiante.
En la pestaña Editar lista de verificación podrá agregar u ocultar ítems.
- Para agregar debe añadir un nombre a la actividad en la casilla inferior en blanco y hacer clic en Añadir. Para ocultar debe hacer clic en el ojo a la derecha del ítem en cuestión.
Puede cambiar el color de las actividades por unidad, presionando el cuadrado con color al lado del nombre del ítem.