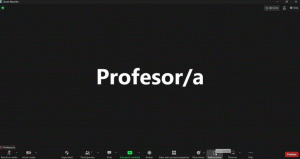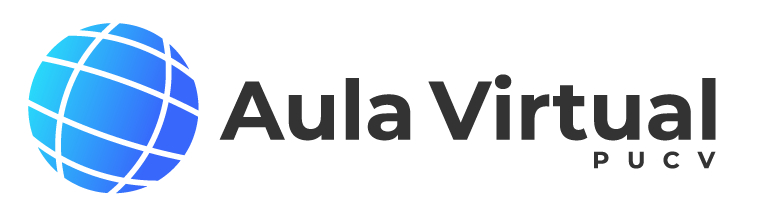¿Cómo emplear las funcionalidades de Zoom en mis sesiones virtuales?
La interfaz de ZOOM contiene una Barra de herramientas que permite realizar diferentes acciones de interacción con las y los estudiantes, de las cuales veremos:
Compartir pantalla:
Para poder compartir la pantalla dentro de la aplicación Zoom, seleccionar la opción Compartir pantalla.
Posteriormente, seleccionar la opción Pantalla. Opcionalmente, podrá seleccionar la opción Compartir sonido de la computadora para transmitir también el audio relacionado al contenido audiovisual presentado. Finalmente, presione Compartir.
En la sección superior de su pantalla se desplegará una nueva barra de herramientas. Para suspender momentáneamente la opción de compartir pantalla seleccionar Poner en pausa. Si desea dejar de compartir pantalla presionar el botón rojo Deja de.
Para poder compartir la pizarra dentro de la aplicación Zoom, seleccionar la opción Compartir pantalla de nuevo.
Posteriormente, seleccione la opción Documentos y luego Pizarra. Opcionalmente, podrá seleccionar la opción Compartir sonido de la computadora para transmitir también el audio relacionado al contenido audiovisual presentado. Finalmente, presionar el botón Compartir.
En la sección superior de su pantalla se desplegará una nueva barra de herramientas. Junto a ella aparecerá en pantalla el Whiteboard o Pizarra, donde se desplegarán las opciones para su uso, desde realizar dibujos a escribir texto en tiempo real. Para finalizar compartir la pizarra, seleccionar el botón rojo Cerrar pizarra (con la X en rojo).
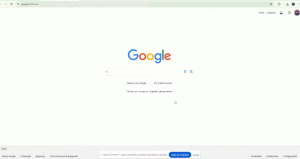
Para enviar información por escrito a sus estudiantes, puede emplear el chat de la aplicación. Para ello, debe seleccionar la opción Chat.
De manera inmediata, en la parte derecha de su pantalla, aparecerá una lista con la totalidad de las y los participantes que han ingresado hasta ese momento.
Para enviarles un mensaje por escrito, ir a Escribir un mensaje aquí. Una vez redactado el mensaje, apretar la tecla Enter de su teclado para que así el mensaje sea enviado. A modo de recomendación, procure que al escribir el mensaje esté seleccionada la opción Para: Todos.
Zoom también entrega la posibilidad de compartir archivos. Para ello, haga clic en Archivo, luego escoja el lugar de origen de este, buscar el archivo, seleccionarlo y automáticamente será enviado al chat. No obstante, para tener acceso a esta opción, debe tenerla activada en las configuraciones de Zoom.
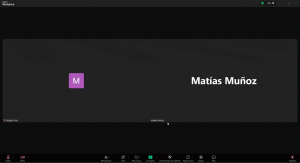
Para activar esta acción, en la barra de herramientas de la aplicación Zoom seleccionar la opción Más y hacer clic en Selección de Grupos.
La aplicación entrega la opción de definir el número de subsesiones que quiere crear. Las cuales pueden ser Automáticamente o Manualmente. Seleccionar una y hacer clic en Crear sesiones.
Adicionalmente, puede escoger algunas acciones para la selección de grupos. Para ello haga clic en Opciones.
Si seleccionó la opción Asignar Sesiones Automáticamente, Zoom ingresará a las y los estudiantes aleatoriamente dentro de la subsesiones creadas. Para habilitar las sesiones creadas, hacer clic en Iniciar todas las sesiones.
Si seleccionó la opción Asignar Sesiones Manualmente, deberá agregar manualmente a las y los estudiantes según corresponda. Para ello, ir a la subsección correspondiente, hacer clic en Asignar y seleccionar a la o el estudiante.
Para habilitar las sesiones creadas, hacer clic en Iniciar todas las sesiones.
Una vez iniciada las sesiones de grupo, a cada estudiante le llegará un mensaje que le solicitará unirse al grupo asignado. Para aceptar, deberán hacer clic en Unirse.
Una vez finalizado el trabajo en grupos, las y los integrantes podrán abandonar la sala asignada cuando lo deseen. Para ello, deben seleccionar el botón Salir de la sala. Si no se ha permitido, deberán esperar a que el hospedador finalice la sesión de grupos.
Usted podrá comunicarse con todas y todos sus estudiantes en los diferentes grupos. Para tal acción seleccionar la opción Transmitir el mensaje a todos.
Para finalizar la sesión de grupos, hacer clic en Detener todas las sesiones.
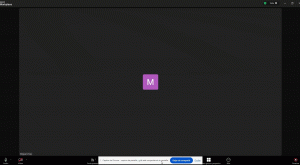
Para grabar y almacenar el video en su equipo, haga clic en Grabar y posteriormente en la opción Grabar en esta computadora.
Se desplegará un mensaje en pantalla indicando que el video se transformará en un archivo en formato MP4 una vez que la reunión haya finalizado, la demora en el procesamiento del archivo dependerá el tiempo de grabación.
De forma automática, aparecerá un cuadro en la esquina superior izquierda con las opciones de pausar la grabación o detener la grabación, esta última opción permite que se genere el archivo de vídeo de forma automática en su computador.
Si no detiene la grabación antes de que finalice la reunión, esta se detendrá automáticamente al momento de cerrar la sesión.
Al finalizar la reunión, aparecerá en su pantalla el mensaje que informa sobre la conversión del archivo de video en el equipo local.