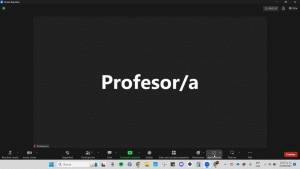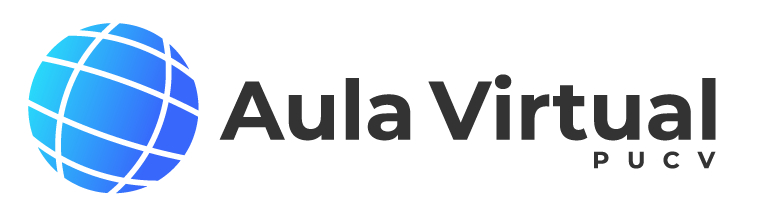¿Cómo incorporar herramientas de videoconferencias mediante ZOOM?
Ingrese a https://zoom.us/ y haga clic en la esquina superior derecha en Regístrese, es gratis.
Automáticamente, luego del registro, se descargará la aplicación en el computador.
Como segunda opción, puede ingresar al siguiente enlace: https://zoom.us/download y presionar en Descargar. Abra e instale el archivo descargado (ZoomInstaller.exe).
En caso de que utilice un dispositivo móvil (smartphone o tablet) diríjase a la tienda de aplicaciones (Appstore y/o Playstore), descargue e instale la aplicación ZOOM.
Abra la aplicación, una vez instalada. Complete Dirección de Email y Contraseña.
Haga clic en Ingresar.
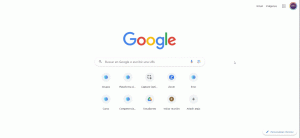
Al ingresar a la aplicación, verá una nueva interfaz. Busque y haga clic en Programar en las opciones del lado superior derecho de la pantalla o en la categoría Reuniones, busque el botón azul +Programar una reunión.
Configure la reunión en cada una de las categorías que se solicitan.
Si la reunión es frecuente y necesita que se configuren todas, una sola vez, presione Reunión recurrente y configure su ocurrencia diaria, semanal o mensual y hasta qué fecha se deben crear los eventos.
Configure las opciones avanzadas en caso de necesitarlas, haciendo clic en Mostrar al lado de Opciones.
Finalmente, haga clic en Guardar.
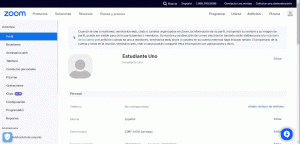
Automáticamente, se mostrará un resumen con los detalles de la reunión creada.
En ID de reunión y Seguridad podrá obtener el ID y la clave de acceso a la reunión para compartir con las y los estudiantes. También, asegúrese de compartir el Enlace de invitación en el correo que enviará por Aula virtual. Puede evitar el copiar y pegar esta información por separado, si hace clic en Copiar invitación de la reunión en la parte inferior de la pantalla.
Puede iniciar la reunión inmediatamente, presionando Iniciar en la parte inferior de la pantalla o bien, buscando la reunión programada en la categoría Reuniones, seleccionándola y presionando Iniciar.

La interfaz de ZOOM contiene una Barra de herramientas que permite realizar diferentes acciones de interacción con las y los estudiantes:
- Presione Iniciar video o Detener video para prender o apagar su cámara.
- Presione Entrar al audio o Silenciar para prender o apagar el micrófono.
- Presione Participantes para admitir estudiantes en la reunión y ver quiénes ya están conectados.
- Presione Compartir pantalla para mostrar su pantalla de escritorio o alguna página web.
- Presione Chat para hablar por escrito con las y los estudiantes, quizás dejar instrucciones y/o compartir documentos.
- Presione Grabar para guardar el registro de la sesión. Puede pausar o detener la grabación, y una vez terminada la reunión, la grabación se convierte en dos archivos: uno de audio y otro de video.
- Presione Finalizar reunión para terminar la sesión.
Si posiciona el puntero del mouse en uno de los participantes, sin presionar, se desplegarán dos opciones: Solicitar para reactivar audio y ícono con tres puntos. Al presionar el ícono, varias opciones más se mostrarán. De las más importantes a destacar:
- Chat: acceso directo para chatear solo con esa persona.
- Anclaje: permite que la vista de su pantalla sea solo la cámara o pantalla del estudiante fijado.
- Hacer anfitrión: permite que el usuario escogido sea el anfitrión de la reunión y tenga todos los permisos para administrar la reunión. Solo puede haber un anfitrión por reunión, por tanto, si concede el permiso, vuelve a ser un participante.
Permitir grabar en archivos locales: permite que la o el estudiante pueda grabar en su computador.