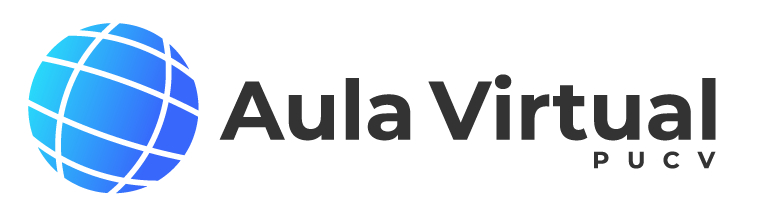¿Cómo construir ítems de arrastrar y soltar sobre texto?
Active el Modo edición en la parte inferior derecha de la página. Esto le permitirá realizar cambios en el aula virtual.
Escoja la unidad en la que va a crear la herramienta y presione Añadir una actividad o recurso.
Seleccione la herramienta Cuestionario.
Establezca Nombre y Descripción.
Configure las categorías y subcategorías siguientes:
- Temporalización: Haga clic en las casillas Habilitar para determinar fecha y hora en que se iniciará y cerrará el cuestionario, así como el límite de tiempo para su resolución. Además, seleccione El envío se realiza automáticamente en la opción Cuando el tiempo ha terminado.
- Calificación: Establezca el número en Intentos permitidos y presione Mostrar más… para escoger el Método de calificación del cuestionario en caso de que sea calificado.
- Esquema: Escoja la cantidad de preguntas que aparecerán por página en la sección Página nueva. Asimismo, presione en Mostrar más… para establecer el Método de navegación del cuestionario. Posicione el puntero del mouse en el signo pregunta al lado del título para saber a qué corresponde la categoría.
- Opciones de revisión: Estas opciones controlan qué información pueden ver los estudiantes cuando revisan un intento del cuestionario o cuando consultan los informes del cuestionario. Se aconseja no cambiar la configuración establecida si desea que puedan revisar al terminar el intento de cuestionario.
Termine de configurar el resto de las categorías si lo considera pertinente o de lo contrario, presione Guardar cambios y mostrar.

La nueva interfaz le indicará el método de calificación escogido y que aún no se han agregado preguntas. Para esto, presione en Agregar pregunta al centro de la pantalla.
Presione el botón azul Agregar y seleccione la opción + nueva pregunta si desea trabajar desde cero.
Esto le dará la opción de seleccionar el tipo de pregunta que desee trabajar, por ejemplo: álgebra, ensayo, opción múltiple, etc. Trabaje con la que desee. Lea la descripción para ver a qué corresponde y presione Añadir.
En este caso trabajaremos con el tipo de pregunta Arrastrar y soltar sobre texto.
Complete las categorías solicitadas como Nombre de pregunta (sugerencia: Pregunta 1) y Enunciado.
Al redactar el Enunciado, escribir los símbolos [[N]] para señalar el espacio donde debe ir la respuesta. N representa el número de la opción correcta. En este caso, el número 3 corresponde a las respuestas correctas.
En Opciones deberá escribir las distintas opciones. La respuesta correcta corresponde al número dentro del corchete redactado en el enunciado.
Si desea obtener una vista previa de la pregunta tal cual lo visualiza el estudiante, haga clic en Guarde cambios y continúe editando y luego presione Vista previa.
Una vez revisado que todo esté correcto, presione Guardar cambios.
Para agregar más preguntas al cuestionario, vuelva a presionar Agregar y repetir los pasos antes mencionados.
Ya estando construidas todas las preguntas del cuestionario, puede realizar los siguientes cambios:
- Si desea que las preguntas sean visualizadas en distinto orden, activar la casilla Reordenar las preguntas al azar.
- Para configurar la calificación escribir 70,00 en el recuadro Calificación Máxima.
- Si desea otorgar distintas puntuaciones a las preguntas, introduzca los valores deseados en el recuadro Editar marca de máximo o ícono de un lápiz y presione Enter.