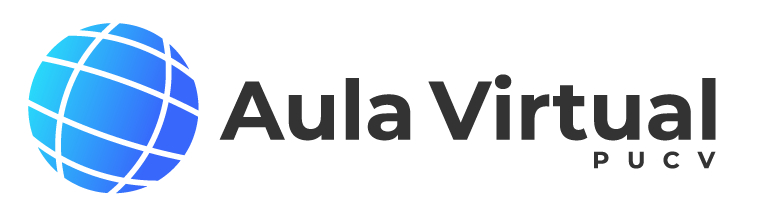¿Cómo registrar la asistencia a través del aula virtual?
Busca y haz clic en el botón Modo de edición en la parte inferior derecha de la página del curso. Esto te permitirá realizar cambios en el aula virtual.

Navega hasta el tema o semana donde quieras subir el archivo.
Haz clic en Añadir una actividad o recurso en el área de contenido del tema o semana que seleccionaste.
En la ventana emergente haz clic en el encabezado Actividades y selecciona Asistencia.

En la ventana emergente haz clic en el encabezado Actividades y selecciona Asistencia.
En la página Agregando un nuevo Asistencia, proporciona los detalles necesarios. Estos pueden incluir:
- Nombre: será el texto visible para estudiantes. Por defecto aparecerá escrito Asistencia.
- Descripción: puedes incluir detalles adicionales sobre la manera en que se registrará la asistencia en el curso.
Es posible habilitar la opción Muestra la descripción en la página del curso si deseas que tus estudiantes vean la descripción antes de abrir esta actividad.
Para activar la asistencia haz clic en Guardar cambios y mostrar.

Para crear las sesiones en un curso, primero, haz clic en el botón Añadir sesión.
Después, indica la fecha y la hora de la sesión, y completa la descripción en caso de que corresponda.
En esta sección, puedes configurar la opción que permite a tus estudiantes registrar su asistencia. Para hacerlo, debes habilitar la función Permitir a los estudiantes registrar su propia asistencia. Si decides utilizar este sistema, te sugerimos dos opciones para mejorar la seguridad y facilitar el acceso de tus estudiantes al registro de asistencia. En cada sesión, puedes emplear una contraseña diferente o activar la función de Contraseña aleatoria. Además, puedes optar por activar la función de Incluir código QR, lo cual permitirá que tus estudiantes accedan directamente al registro de asistencia usando sus dispositivos móviles. Estas opciones brindarán mayor comodidad y eficiencia en el proceso de registro.
Para finalizar y guardar la sesión, haz clic en Añadir.

Dentro de la sección de Asistencia, una vez que hayas seleccionado el día y el horario de la sesión, puedes configurar múltiples sesiones al mismo tiempo. Para ello, haz clic en la sección Varias sesiones.
Habilita la opción Repetir la sesión como se indica a continuación.
En Repetir los selecciona los días en los que tienes clases.
Mantén la opción Repetir cada 1 semana.
En el campo Repetir hasta define la fecha de la última sesión.
Para finalizar y guardar las sesiones, haz clic en Añadir.

Para registrar la asistencia de tus estudiantes, ingresa a la actividad y en a la sesión correspondiente y haz clic en círculo verde (Iniciar Asistencia) disponible al costado derecho de la pantalla.
Registra la asistencia de tus estudiantes haciendo clic en cada casilla según corresponda (P=Presente; R=Retraso; J=Justificado; I=Falta Injustificada).
Para finalizar haz clic en Guardar y mostrar página siguiente.

Para conocer los registros de asistencia de tus estudiantes, haz clic en la pestaña Informe.
El aula virtual generará un informe detallado de tu curso, donde podrás ver la asistencia de cada estudiante en todas las sesiones programadas, así como el porcentaje de asistencia hasta la fecha en la que se revisó el informe. Este informe te brindará un panorama completo de la participación de los estudiantes en el curso.
Para descargar el informe, haz clic en la pestaña Exportar. En la sección Grupo, asegúrate de que esté marcada la opción Todos los participantes. Si lo deseas, tienes la posibilidad de seleccionar un estudiante o un grupo en específico. Para ello, en Exportar usuarios seleccionados, escoge la opción Sí.
Luego, elige entre dos opciones:
- Si deseas seleccionar todas las sesiones, marca la opción Sí.
- Si deseas elegir sesiones específicas, desmarca la opción anterior. Esto habilitará el calendario, donde podrás seleccionar el rango temporal (Fecha de comienzo – Fecha final) que necesites. Por último, en la sección Formato, elige el formato que más te convenga y haz clic en OK.